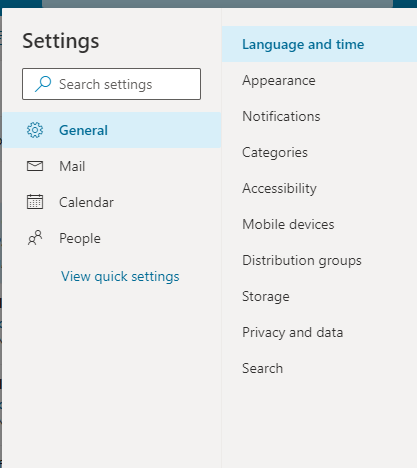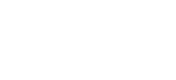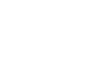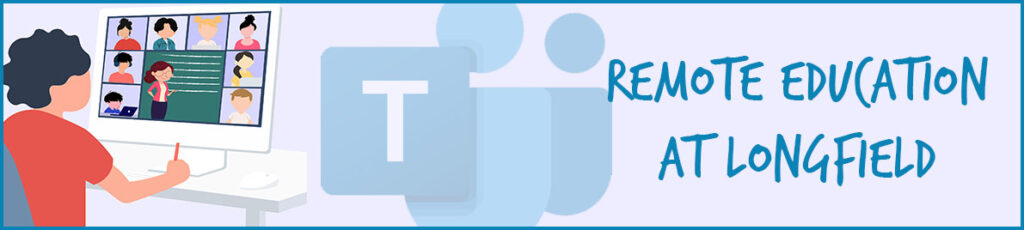
Our Remote Education offer using Microsoft Teams has been developed to ensure that pupils can access their normal timetabled lessons.
Longfield Academy offers three learning packages using Microsoft Teams:
- Live Lessons
- Full pre-recorded resources
- Recorded knowledge overview slide with accompanying resources
We teach the same curriculum remotely as we do in school wherever possible and appropriate. However, we have needed to make some adaptations in some subjects, for example in the practical lessons, where pupils may not have access to the equipment and resources that they do in school.
Click on ‘Teams Guidance’ to watch many short videos on how to make learning from home easier.
Support
What to do if you need support
We recognise that some pupils may not have suitable online access at home. To support pupils to access remote education, we can offer a range of equipment including laptops and keyboards, subject to availability. Another option is that your child could be offered a place in school for turnaround support.
We can also support pupils who are struggling to access or navigate Microsoft Teams.
If you require support with equipment, have no online access, or need further support with Microsoft Teams, please contact:
Main Reception on 01325 380815 or email enquiries@longfield.swiftacademies.org.uk
Engagement and Feedback
• What are your expectations fror my child’s engagement and the support that we as parents and carers should provide at home?
We expect all pupils to be engaging with their Remote Education. If you have issues accessing Teams or a device, please refer to the ‘What to do if you need support’ section.
We encourage parents/carers to support their child’s learning by checking they are able to access resources and materials, to check they are submitting their work in the way the teacher has asked, and engage in conversation with your child about their learning.
Parents/carers should aim to set routines for their child, such as bed times and an alarm in the morning, and promote some time away from the screen, for example a walk on a morning or an evening.
• How will you check whether my child is engaging with their work and how will I be informed if there are concerns?
Each lesson, teachers mark whether pupils have ‘attended’ a lesson, and whether they have submitted work during the lesson time. If there are concerns about engagement or submission of work, the Welfare Team then contact with parents/carers via email, SIMS in touch text or phone call.
If you have any questions about your child’s attendance at lessons or submission of work, please contact Main Reception on 01325 380815 or email enquiries@longfield.swiftacademies.org.uk
• How will you assess my child’s work and progress?
Teachers are using a variety of strategies within live lessons such as questioning, using the ‘chat’ feature where pupils can post answers, using the ‘Whiteboard’ where pupils can share answers, and live polls to check for understanding. Pupils are required to submit work, and teachers will make it clear in their posts on Teams how they want pupils to do this – this will usually be through Teams Assignments or by pupils emailing the work to the teacher.
Teachers have a variety of tools to monitor work submitted and provide feedback to pupils. These include Microsoft Forms Quizzes and feedback through Assignments. Teachers are expected to feedback to students in the same time frame as they would if pupils were working in school under normal circumstances.
Additional support for pupils with particular needs
Teachers are expected to continue to meet the needs of pupils through Quality First Teaching by ensuring that lessons and resources are accessible and suitable for all. This continues to be monitored as is it in school.
Welfare calls (or visits as necessary) are made to all pupils on the SEN register at a minimum frequency of fortnightly to check on the welfare of the pupil, to ensure that the pupil continues to access the remote education offer and to provide an opportunity for any issues to be addressed.
The engagement with the remote education offer is monitored daily by the SEN team and any concerns are raised at scheduled calls or through the welfare team with additional contact.
Laptops have been provided to a number of pupils on the SEN register.
Home visits are made where resources and advice have been deemed essential for the progress of the pupil.
Where necessary pupils have been invited into school for individual tutorials to help them with the processes of accessing their lessons remotely.
Essential information about pupils continues to be disseminated to staff through the weekly SEN bulletin and any urgent information is circulated daily to staff in the Daily Digest.
Pupils have been given the opportunity to voice their views about their remote education offer and given the opportunity to ask any questions via an on-line questionnaire.
We are continually discovering new ways to help meet pupil’s needs remotely – any progress in these areas is shared with staff in the weekly bulletin and with pupils via their teachers, phone calls, letters and are available on the website.
Miss J Morton (SENCO) jmorton@longfield.swiftacademies.org.uk and Mrs J Walker (Assistant SENCO)
jwalker@longfield.swiftacademies.org.uk are available via email. You can also contact school and if we are not present we will return phone calls as soon as possible.
Therapeutic services continue to be offered from outside services and agencies.
Remote education for self-isolating pupils
When schools fully reopen and a pupil is required to self-isolate, work will be provided through Microsoft Teams. Pupils should follow their timetabled lessons. Some staff may opt to stream their lesson live from the classroom for the pupils self-isolating to join live. Pupils should follow their teachers’ instructions with regards to submission of work, and will receive feedback on this in the same timeframe as they would under normal circumstances. This feedback may be upon return to school or through email/Teams, depending on the timescale of the self-isolation period.
Teams Guidance
Apple Guidance
Top Tips
Create the perfect studying environment
The first step to smarter studying at home is creating the perfect studying environment. Make sure your study area is quiet, comfortable and free from distractions. Try to experiment with different study areas.
Stay organised
Use your school Knowledge Planner to keep track of your timetable, homework and deadlines. Always organise your learning materials. Keep all materials for different subjects in different folders, use colour coding or labelling to make your studying more effective.
Manage your time
Effective time management is one of the most useful skills that you can learn while at school. This is a lifelong skill that will benefit you in many ways. Follow your school timetable to stay on track.
Communicate with your teachers
Teachers are online and available to answer any questions during your lesson; they are more than happy to help with your studying. After every lesson, email your work to your teacher for feedback of what has gone well and how you can improve next time.
Take a break
Your brain can only take a certain amount of information at a time. If you do not take your timetabled breaks, you will most likely find it difficult to memorise information and you will end up feeling stressed and frustrated. For example, go for a walk, listen to some music, play a game, chat with your friends or even take a nap during your timetabled break and lunch time.
Reward yourself
Positive reinforcement is a great tool for staying motivated. Reward yourself in small ways after completing tasks. Treat yourself to having your favourite snack or think about what movie you’re going to watch after 3:30pm.
Don’t forget – you can use your games console to access remote learning
Games Console Information
Using a Games Console to Access Remote Learning
XBOX
- Plug a keyboard into your XBOX USB slot (and a mouse if you prefer)
- Go into my games and apps
- Find Microsoft Edge
- Type in the Office 365 link: www.outlook.com/inicioacademies.org.uk
- Login with your School email and password
- You can now access your work and emails
PlayStation (PS3 or PS4)
- Plug a keyboard into your PS3/PS4 USB slot (and a mouse if you prefer)
- Press the Playstation logo on your controller
- Go into the library and find the option for games and applications. In applications, you will find the internet browser icon. It should say WWW with dots around it.
- Type in the Office 365 link: www.outlook.com/inicioacademies.org.uk
- Login with your School email and password
- You can now access your work and emails
To open your OneDrive, Microsoft Teams, and packages including Word, Excel, and PowerPoint, click into the 9 white dots on the top left of your screen.
Extra Tip!
If you have a gaming headset, you can plug it in to listen to any recordings/videos.
Office Lens
What is Microsoft Office Lens?
Microsoft Office Lens is a free app on Android and iOS that allows users to scan in copies of documents and whiteboards, and input them into other applications.
How to….
Take photos of physical tasks
If taking photographs for tasks which cannot be completed online such as Art please download Microsoft Office Lens from either the Apple App Store or Google Play Store.
Office Lens converts a photo of a document into “scan quality” by removing shadows and off angles so that images are easier to read.
Choose a mode
As soon as you open Office Lens, you can choose your mode. Please press photo if you have drawn an image or Document if you have a piece of work which is mainly text.
Take a picture
Choose whether or not to use a flash, and then make sure the frame lines up with the item you want to capture. Use the Camera button to take a picture. If you prefer, you can import an existing image from the local gallery on your device. If you want to retake the photo, tap the Trash button icon to delete it, then tap the Take More button to retake the displayed image. If you want to take more photos, tap the Take More button.
Review and edit
You can edit your image before you save it so it’s exactly the way you want it to be. Tap the Crop icon to trim away any parts of the image that you don’t need.
Save
When you’re happy with your edits, please save the document to your device only. Ignore options for OneDrive or OneNote.
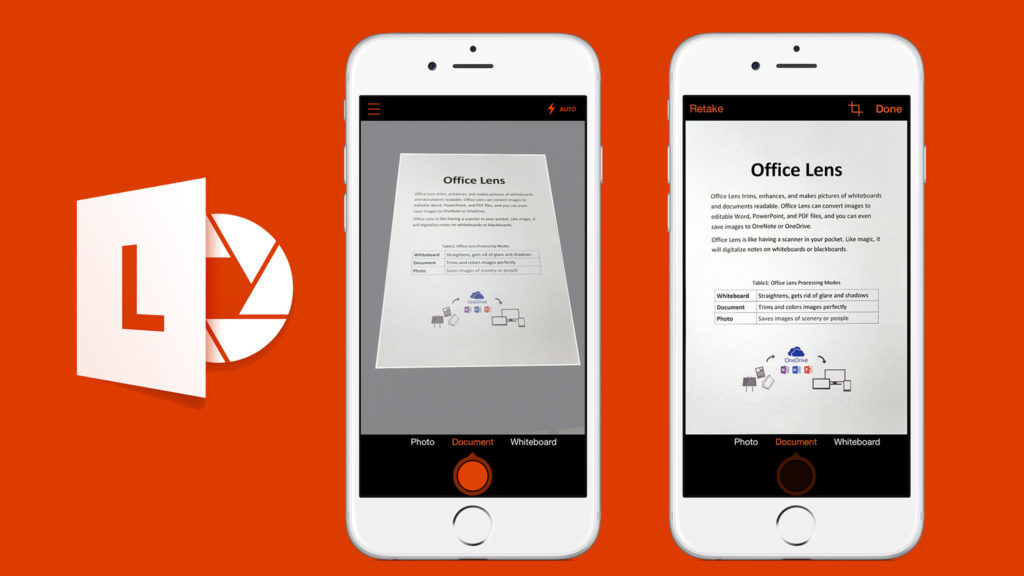
Immersive Reader
What is Immersive Reader?
Immersive Reader re-formats text so that it is accessible to all. It also reads out text at a pace that suits the user.
How do I turn it on?
In Teams and Outlook look for the Immersive Reader icon (open book with speaker)
In Word Online & Word 365 click view > Immersive Reader
What are the features?
The immersive reader allows you to change:
- Background and text colour
- Text spacing and layout
The immersive reader can:
- Use focus mode to hide all but the sentence you need
- Read text aloud
- Highlight syllables

Teams
How do I access Teams?
You can open teams direct by clicking on the below link.
Or, if you would prefer to go through your School website you can visit your Pupil Portal area which is on the home page below the photo banner, and click into the icon that says ‘Teams’
How do I login to teams?
You login to teams using your School email address and the password you use in School.
Longfield- Your email address is your intake year, followed by a dash (-), then the initial of your first name , then your surname.
Followed by @longfield.swiftacademies.org.uk.
E.g if your name was Joe Bloggs and you started in the year 2000, your email address would be, 20-jbloggs@longfield.swiftacademies.org.uk
Hurworth- Your email address is your 4 digit exam number.
Followed by hurworth.swiftacademies.org.uk.
E.g if your exam number was 1234, your email address would be 1234@hurworth.swiftacademies.org.uk
How do I download Office at home?
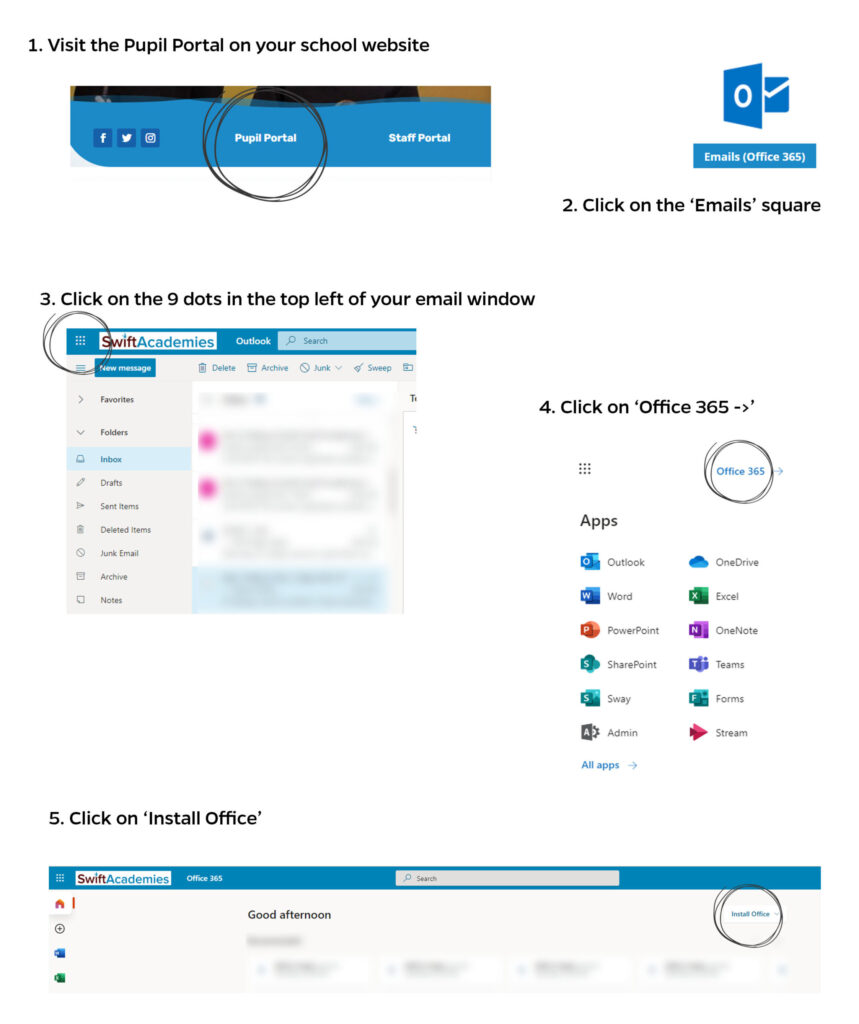
How do I use Teams on my mobile?
Both the Play store and the Apple App store have Microsoft Teams and Microsoft Office. To install these, visit the app store on your device. Search for ‘Microsoft Teams’ and click ‘install/get’. Proceed to sign in with your login details as explained above in ‘How do I login to teams’.
If you then search for ‘Microsoft Office’ you can also download Word, Excel and PowerPoint to enable you to edit Teams documents.
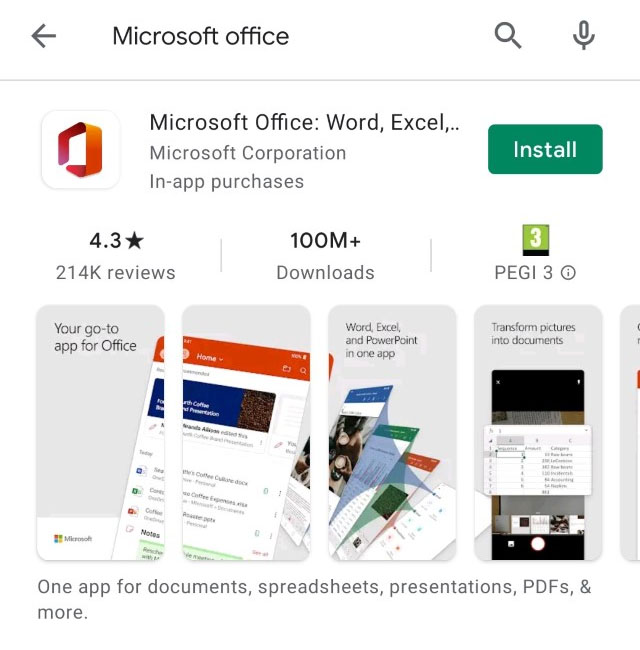
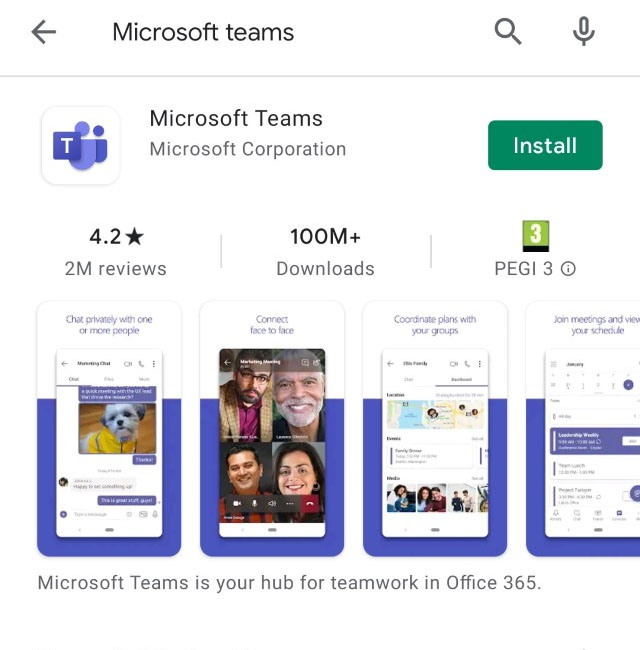
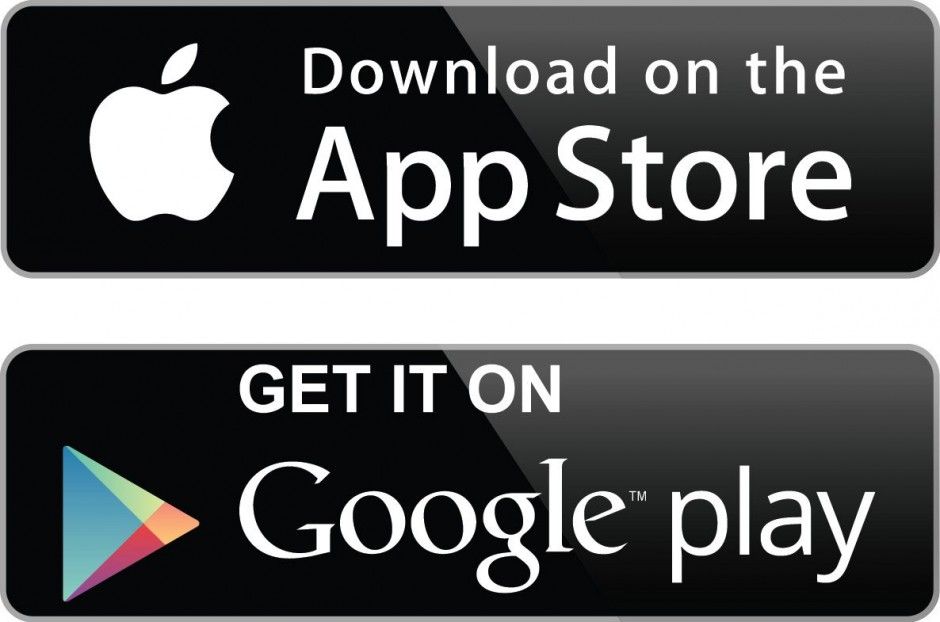
Teams keeps freezing
You can force Teams to quit by clicking Ctrl, Alt, and Delete together on your keyboard. You’ll then see a prompt on the screen. Choose Task Manager from the list. You should then see your Internet Browser or Microsoft Teams (depending on if you are using the Web or Teams App) under the Apps section. Click this, and then choose End Task. This will cause Teams to quit. When you launch the app/website once again, it should load up as normal.
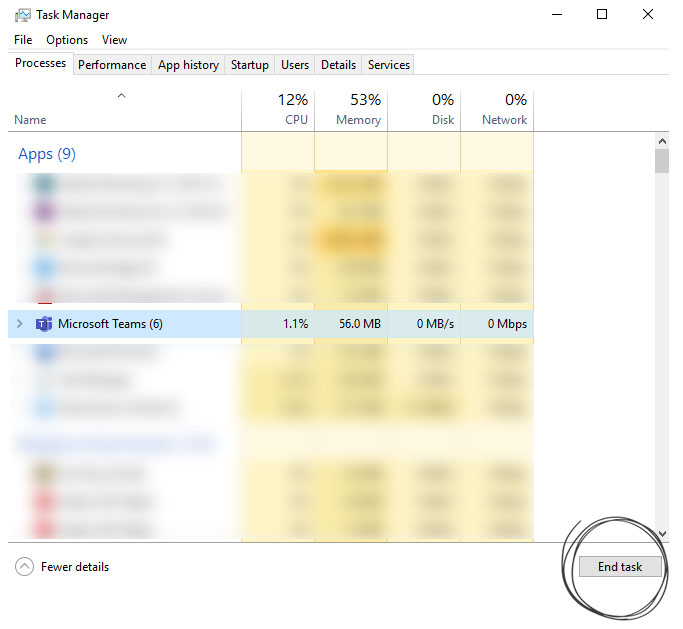
I’m not getting notifications
If you’re not properly getting notified for certain things in Teams, then you might want to check your app settings. You can do this by clicking your profile picture in the top right corner of the screen, and then choose Settings. Next, head down to the Notifications options. You’ll want to make sure that these are all set correctly. Most of them should say Banner, if you want to get the desktop notifications. We’ve got a picture of the default settings above.
If you’re using the Teams web app specifically and you aren’t getting notifications, you’ll want to make sure that you’ve enabled them. When the web app launches, you’ll see a prompt for notifications in the bottom right corner of your screen. You’ll want to make sure that you click Turn On.
Teams just won’t work for me – are there any basic steps I can try?
Over 100 million people use Microsoft Teams EVERY DAY. There will be times, especially on an early morning when it will be slow. Please be patient.
If it’s still not working for you after a while, try sign out of Teams, close all your windows down and then log back in. You could also try a different device in the house such as your phone, another laptop/computer. Another thing you can try is a different web browser if you were using the web, or you could download the Teams app with the steps listed in ‘How do I download Office at home’.
I am having trouble uploading photos to Teams – Microsoft Lens Help
What is Microsoft Office Lens?
Microsoft Office Lens is a free app on Android and iOS that allows users to scan in copies of documents and whiteboards, and input them into other applications.
How to….
Take photos of physical tasks
If taking photographs for tasks which cannot be completed online such as Art please download Microsoft Office Lens from either the Apple App Store or Google Play Store.
Office Lens converts a photo of a document into “scan quality” by removing shadows and off angles so that images are easier to read.
Choose a mode
As soon as you open Office Lens, you can choose your mode. Please press photo if you have drawn an image or Document if you have a piece of work which is mainly text.
Take a picture
Choose whether or not to use a flash, and then make sure the frame lines up with the item you want to capture. Use the Camera button to take a picture. If you prefer, you can import an existing image from the local gallery on your device. If you want to retake the photo, tap the Trash button icon to delete it, then tap the Take More button to retake the displayed image. If you want to take more photos, tap the Take More button.
Review and edit
You can edit your image before you save it so it’s exactly the way you want it to be. Tap the Crop icon to trim away any parts of the image that you don’t need.
Save
When you’re happy with your edits, please save the document to your device only. Ignore options for OneDrive or OneNote.
Can I use my Games Consoles for Remote Learning?
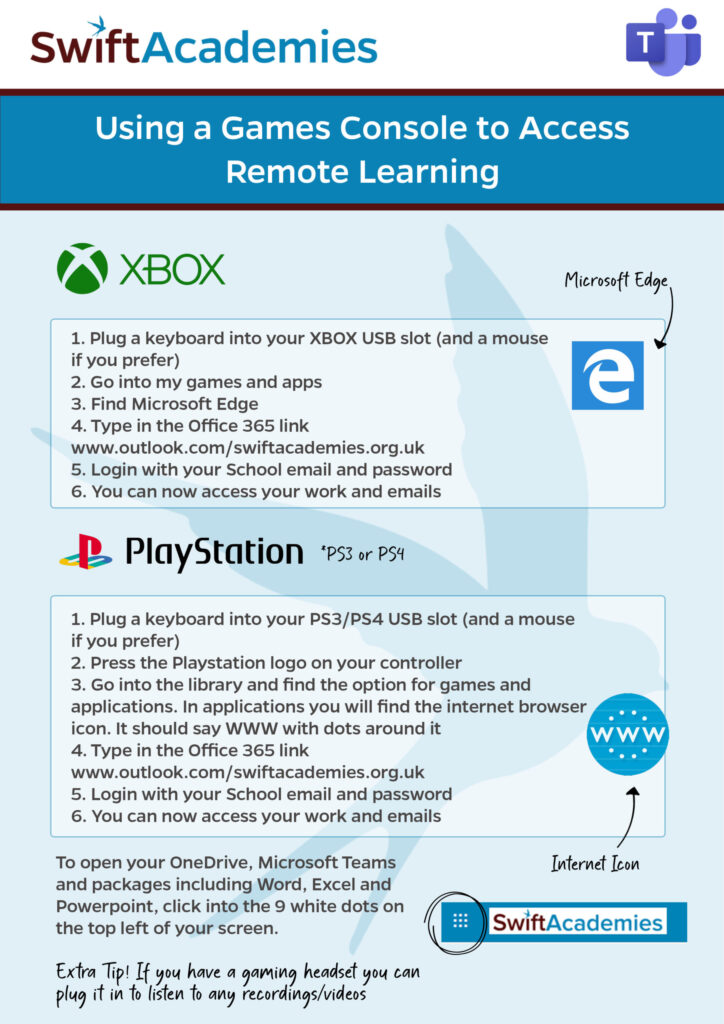
I am unable to edit files
For Office files, such as Word and Powerpoint, click on Edit document at the top and then select edit. You cannot edit PDF files.
How do I save my file?
The document automatically saves every time you stop typing.
How do I submit my work?
You should submit ALL work to the relevant teacher by using the method the teacher has asked for, whether it be school email, upload an assignment or complete a Forms. Using your individual school email account, you can access all teacher email addresses. Please note, you should only use your PUPIL email account, private email accounts should not be used.
How do change my timezone?
In the top right corner of your email window, select the Settings cog wheel

. Scroll down to the very bottom of this window and select ‘View all outlook settings.’ Within that, make sure you are in the ‘General’ tab on the left. You will then see options for the time and date.